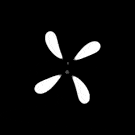Animation Tools Documentation
Introduction
Hi! If you're there probably means that you've chosen BluBluBar to be your everyday animation sidekick! Thank you! Good for you! My name is Filip and I've written BluBluBar. I've created this document to give you information about everything there is to know about the script. Here you will find and exhaustive description of every single nook and cranny. Hopefully, it will help you utilize the full potential of BluBluBar, because trust me, there's more than meets the eye!
Interface overview
This is the BluBluBar's graphical interface:
As you can see, it's really simple and intuitive. The functionalities are divided into 3 categories: Basic, Keyframes and Shapes. You can choose which category you want to display by clicking on one of the panels' names in the upper part of the extension. All functionalities within a category are divided into logical sections, each with a blue header. Let's talk about them one by one.
Basic Panel
In basic category, you will find the most useful, bread&butter functionalities that will boost your everyday work, no matter the project. Whether you're working with VFX, compositing or MoGraph, you should find something for yourself in here!
Essentials
The 'Essentials' functionality is a group of easy-to-use effects you can apply on a layer or a property. From top to bottom we have:
-
Spring-- A simple overshoot effect controlled by expressions. When you apply it on a layer, you will see 3 Slider Control effects on it. You can control the overshoot force, fade out speed and frequency. Remember, you have to have a property selected for this functionality to work. -
Wiggle-- A simple wiggle expression. You can control the wiggle with Amplitude and Frequency sliders. CTRL-Click will apply a looping version of the expression, in case you need your wiggle to be loopable. In this case, you also have the ability to control the loop time with a 3^rd^ slider. -
Stretch-- An automatic Squash&Stretch preset that you can apply on both shape layers and AV layers! The preset analyzes the position path of your layer and lets you scale it in the direction of it's movement rather than just a simple X/Y scale. You can control the effect with 4 sliders: Amount lets you control the squash and stretch -- setting it below 100 will squash the layer, setting it above a 100 will stretch it. You can also add a Y offset and rotation offset. If you need to tone down/spice up the whole effect, you can use the Global Multiplier slider. -
Auto-Orient-- An automatic preset that orients a layer along it's position path. After Effects comes with this feature by default, but it doesn't work well on 3D layers, while our preset has no problems there. You can also control the rotation offset with a dedicated slider. -
Null-- A well-known and loved feature. It allows you to select a group of layers and parent them to a null.
Composition
The composition functionality bundles a couple of functions that modify compositions. Let's talk about them one by one:
-
Crop time-- Have you ever precomposed a bunch of layer without thinking about their length before? Often times, specially during character animation, we found that to be problematic. When we wanted to make the character comp shorter, we effectively had to also change the length of every pre-comp inside it -- and it was a pain. This functionality remedies that. It crops the 'whitespace' from the composition, or makes it longer to accommodate layers that are too long for it. You can use it on your active comp, or you can select some comps in your project view. You can also CTRL-Click to crop only the end of the composition, without cropping the beginning. You can also Alt-Click for the function to ignore any locked layers that are in composition you want to crop. You can combine Alt and Ctrl click as well! -
Crop space-- this function is very much likecrop time, but instead of times, it crops the composition in space. When you have a composition that's much bigger than what's going on in it -- this is the function for you! You can also specify a padding for the crop, so that it still leaves some space around your layers. You can use this function on pre-comps in the composition panel, or in the project panel. -
Decompose-- this function is a reverse of a precompose. When you select a pre-comp and click on it, it will take all the layers inside the precomp and throw them back to the parent composition, without changing their relative transform properties. If you CTRL-click this function, it will only decompose the selected layers in your precomp. -
FPS-- This function lets you modify the FPS value of many compositions at once. You can use it in 3 modes:-
When you have your Layers Panel selected, but no pre-comps selected on your layer list -- the script will modify the current active comp's FPS (Just like a regular Ctrl+K would do)
-
When you have your Layers Panel selected, and some pre-comps selected on your layer list, the script will modify the FPS of all the selected precomps
-
When you have some compositions selected in your project view and it is active, the script will modify the FPS of all the comps selected in the project view.
-
-
Size-- this function is a twin of the previous one, but it modifies the size of the comp instead of it's FPS. You can use also use it in 3 ways.
Anchor Point
On the right side of the Basic Panel is an anchor point control. You can select as many layers as you want and change their anchor point placement with a single click. With 9 possible placements, you have a lot of control over where the anchor point lands. In case the layer you want to modify has keyframes on it's position, a regular click on one of Anchor Point's buttons will ignore them and simply set a new keyframe on current time, whereas a CTRL-Click will move the whole position animation so that it accommodates for the new anchor point placement.
Renamer
Another feature on the Basics tab is a renamer. Just as you would think, it lets you rename objects in you project. As seen before, this feature operates in 3 modes:
-
A regular click will simply rename layers selected in your currently active composition or in your project panel
-
A CTRL-Click will rename the selected Shape Groups in your currently active composition
You can write a custom name for your layers and choose one of the separators.
Layer Translate
This feature lets you move layers in space in an organized fashion. In a lot of ways it's similar to the Sequence Layers... option natively available in After Effects, but it works on position rather than StartPoint of the layer.
-
When you use this feature with only 1 layer selected, it will simply move this layer by a specified vector of values
-
When you use this feature with 2 or more layers selected, it will move each layer by a multiple of the values entered in X, Y ,Z fields.
Layer Mirror
This very simple function mirrors the layer in one direction (you can either press X, Y or Z axis). It is equivalent to simply changing the given scale value X to -X. It was added to shave off a couple of seconds that would take you to click on a layer, click S and enter the value manually. Try it out!
Keyframes
The second tab is dedicated to working with keyframes -- one of the most crucial part of After Effects as a whole. This tab offers a multitude of useful features that will make your work with keyframes smoother and faster. Let's look at them:
Speedgraph
This feature lets you control the keyframes' in and out forces very easily and intuitively. You have 3 sliders. Any change on those sliders (like moving them) will result in modifying the currently selected keyframes. You have 3 sliders: Changing the 'I' slider will modify the 'In' force of the keyframes, the ' I/O' Slider will modify both In and Out forces to the same value, the 'Out' slider will modify the 'Out' force of your keyframes. There are also 2 text input fields: one for In force value, and one for Out force value. You can input your custom In/Out values there and click the 'Apply' value to apply your custom forces vector on your keyframes. You can also modify the interpolation type of your keyframes with this tool: setting the In slider to 0 will change the interpolation to Auto Bezier, settin the I/O slider to 0 will change the interpolation to Linear and settings the 'O' slider to 0 will change the interpolation to Hold. As you can see, in those 3 sliders and 2 input fields hide a powerful multitude of ways to affect your keyframes' incoming and outgoing influences.
Sequencer
This is one of the first features we've written while creating BluBluBar. It allowes you to sequence layers in a much simple and more intuitive way than the one offered natively in After Effects. There's a lot of settings to go through:
-
Value-- this is the most important one. It's a text input field where you put in your desired value, by which you will want to sequence your layers. What's more powerful about it compared to the native 'Sequence Layers...' feature in After Effects is that you're not bound to use integer values here! Feel free to sequence you layers with, for example, 1.5 frames intervals. -
Mode-- you can choose of the modes in which the sequencer will work on your layers. You can either choose 'As Selected', which will sequence your layer in the same order as you selected them, 'Upwards' which will always sequence them upwards, 'Downwards', which will always sequence them downwards and 'Random' which will randomize the order in which layers will be sequenced. -
Measure-- you can choose to sequence your layers with respects to seconds on frames. Some use cases require the level of precision that only frames will give you, while other can be easily sequences with seconds in mind. -
Type- you can choose on of 2 types of sequencer. 'Delay' is the simple and obvious mode in which every layer will be sequenced by an additional value that you put into the 'Value' input field compared to the previous layer. But you can also use the 'Duration' type which will make it so that the whole sequence is exactly 'Value' Seconds or frames long! For example, if you set your measure to seconds, value to 60, mode to 'Duration' and apply it on 10 layers, each layer will be delayed by 6 seconds from one another, so that the whole sequence will take 60 seconds. The sequence interval will be calculated by the script in this mode. This is a very powerful mode that will do a lot of work for you, so that you can focus on creating and having fun with your work!
After you've decided on your settings, selecting the layers you want to sequence and clicking the 'Delay' button will do the work.
Interpolation
This is a much more straight-forward feature that lets you quickly modify the temporal and spatial interpolation type of your keyframes. You simply choose if you want to modify the temporal or spatial interpolation, choose the type you want to change your keyframes to and press 'Apply'! This feature saves a lot of time in our studio -- in our MoGraph work we often need to modify the interpolation of our keyframes, but natively in After effects it takes at least 4 clicks and 1 additional pop-up to do that! This way is much easier and faster.
Keyframes Clone/Mirror
This feature lets you clone or mirror your keyframes. If you ever worked with keyframes, you know that, for example, copying keyframes across many layers is a pain in After Effects. This feature allows you to do just that! You have you 'copy' button that will take all the keyframes that are currently selected in your active composition and copy them to your current time marker. A single click, but so many possibilities! You also have a 'mirror' button that operates in 2 modes:
-
A regular click will take all the selected keyframes and copy their mirrored version to your current time marker.
-
A CTRL-Click will mirror all the selected keyframes in-place.
Shapes
The last tab is dedicated to shape layers. Here you will find features that are specifically tailored to boost your work with shape layers. As you can see, there are fewer features on this tab than on the other ones, but we think they're also more powerful. We have:
Shape Layers
This function aggregates 3 basic features, that no motion graphics artist who works with Illustrator can live without. I'm talking about:
-
Extract-- this function will take every shape group in your selected shape layer and put them in a new layer, respecting the relative position and other transform properties of the shape. This functionality is a true life saver -- When you use the nativeConvert to shape layersfunctionality in After Effects, it bundles the whole layer into one shape layer. With this one button you can save yourself minutes of tedious work! A Ctrl-Click will additionally remove the source layer. -
Compose-- this function is a reverse of 'extract'. After clicking on it, it will take all the shape layers that you selected and merge them into a new shape layer. This works great if your composition gets messy, or if you want to apply the same shape layer effect on many layers. A Ctrl-Click will additionally remove all the source layers. -
Delete artboard-- this function is intertwined with the other two. Everyone who tries to combine illustrating in Illustrator and animating in After Effects knows that when a layer goes out of the bounds set by an Illustrator, it will create a very big layer with a lot of redundant space around it after converting it to shapes. This functionality takes care of that. It will remove the redundant artboard and leave you with beautiful, uncut shapes, just like they were meant to be.
Transform stroke
This function aggregates a few quick tools that you can use while working with strokes of any kind. We have:
-
Transform capbuttons -- this functionality lets you modify all the caps and joins on your strokes. It can get very tedious to have to go through a couple of drop-down menus to get to your line cap drop-down. That's why we made sure that you can change it now with a single click! A regular click will modify your line cap, while a CTRL-click will modify the line join. Please note that this feature is context-aware. If you only select some layers and no properties, it will affect all the stroke in every layer you selected. However, you can also only select some specific strokes. The feature will affect them only in such case. -
Dashes-- this functionality lets you add and remove new dash groups to your stroke. Just like the caps and joins, adding and deleting dashes can be a cumbersome task, specially if you need to do it on many layers at once. But now you can just select a shape layer and add or remove a dash with a single click, without having to search for the specific drop-down. Please note that adding a new dash will also put a null keyframe on your newly added dash, so that you can easily find it with U After Effects shortcut. Please note that if you only have layers selected, this feature will add a dash to every stroke it will find in those layers. Hovewer, if you only select some strokes, it will only add a dash on those selected strokes. -
Trim paths-- this functionality will add a 'Trim Path' Effect on your shape layer with a single click. We found that, from all of the available shape layer effects, this is by far the one we use the most. It's specially useful when creating small accents. But adding it requires far more clicks and keyboard strokes than we like, so we put it in our script. This feature will add a 'Trim Path' effect on your layer and add a basic 0 to 100 keyframes on your 'End' property, so that you can boost your work even more. You can use this feature in 2 modes: a regular click will apply a global 'Trim Path' on the whole layer, whereas a CTRL-Click will only add 'Trim Paths' on shape groups that you have selected when clicking (or if no groups are selected, it will add trim paths to each and every one of the shape groups in the layer)
Additional info
We've now gone over all the functionalities of BluBluBar. There are quite many of them, aren't there? I hope you found our work interesting and potentially useful for yourself. We've put a lot of work and love in it and we really believe in it. If you have any further questions regarding BluBluBar, you can contact us at: This email address is being protected from spambots. You need JavaScript enabled to view it.
Thank you for using BluBluBar!